En el cuadro de diálogo Obtener datos externos - Hoja de cálculo de Excel, en el cuadro Nombre de archivo especifique el nombre del archivo de origen de Excel. Seleccione Vincular al origen de datos creando una tabla vinculada y haga clic en Aceptar. ... Haga clic en Aceptar para continuar.
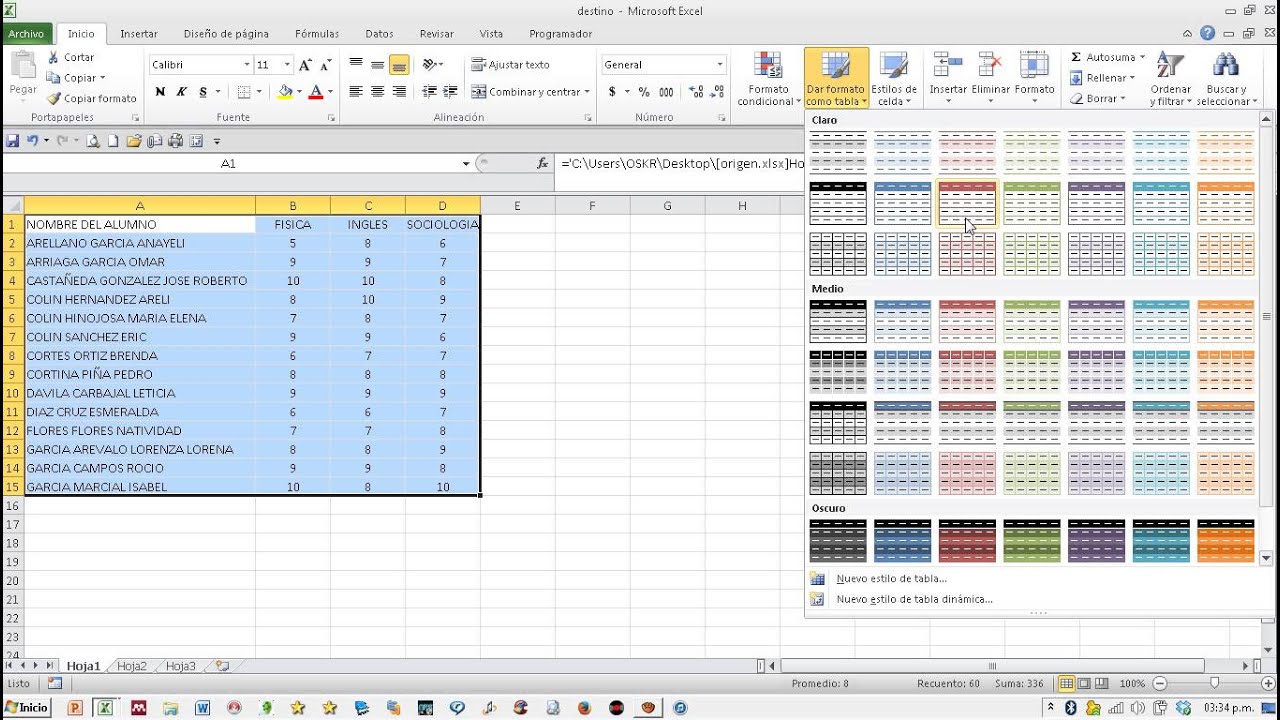
PASOS PARA LA VINCULACIÓN DE LIBROS
Preparar los datos de Excel
- Busque el archivo de Excel y la hoja de cálculo o el rango que contiene los datos a los que desea vincular. Si no desea vincular a la hoja de cálculo completa, considere la posibilidad de definir un rango con nombre que incluya solo las celdas a las que desee vincular.Crear un rango con nombre en Excel (opcional: procedimiento útil si solo desea vincular a algunos de los datos de la hoja de cálculo)
- Vaya a Excel y visualice la hoja de cálculo en la que desee definir un rango con nombre.
- Seleccione el rango de celdas que contiene los datos con los que desea establecer un vínculo.
- Haga clic con el botón secundario en del rango seleccionado y, a continuación, haga clic en Asignar nombre a un rango o en Definir nombre.
- En el cuadro de diálogo Nombre nuevo, especifique un nombre para el rango en el cuadro Nombrey haga clic en Aceptar.Tenga en cuenta que solo puede vincularse a una hoja de cálculo o un rango a la vez durante una operación de vinculación. Para vincularse a datos en varios lugares de un libro, repita la operación de vinculación para cada hoja de cálculo o rango.
- Revise los datos de origen y ejecute una acción tal como se describe en la tabla siguiente:ElementoDescripciónFormato de tablaAsegúrese de que las celdas están en formato de tabla. Si el rango incluye celdas combinadas, el contenido de la celda se coloca en el campo que corresponde a la columna más a la izquierda y los otros campos se dejan en blanco.Omitir columnas y filasNo puede omitir columnas y filas de origen durante la operación de vinculación. No obstante, puede ocultar campos y filtrar registros abriendo la tabla vinculada en la vista Hoja de datos después de haberlos importado a Access.Número de columnasEl número de columnas de origen no puede ser superior a 255 porque Access no admite más de 255 campos en una tabla.Columnas, filas y celdas en blancoElimine todas las columnas y filas en blanco innecesarias de la hoja de cálculo o del rango de Excel. Si hay celdas en blanco, intente agregar los datos que faltan.Valores de errorSi una o varias celdas de una hoja de cálculo o un rango contienen valores de error, corríjalos antes de iniciar la operación de importación. Tenga en cuenta que si una hoja de cálculo o un rango de origen contienen valores de error, Access inserta un valor nulo en los campos correspondientes de la tabla.Tipo de datosNo puede cambiar el tipo de datos o el tamaño de los campos en la tabla vinculada. Antes de iniciar la operación de vinculación, debe comprobar que cada columna contiene datos de un tipo específico.Recomendamos que dé formato a una columna si incluye valores de tipos de datos distintos. Por ejemplo, la columna Nºvuelo de una hoja de cálculo puede contener valores numéricos y de texto, como 871, AA90 y 171. Para evitar valores incorrectos o que faltan, siga este procedimiento:
- Haga clic con el botón secundario en la columna y después haga clic en Formato de celdas.
- En la pestaña Número, en Categoría, seleccione un formato.
- Haga clic en Aceptar.
Primera filaSi la primera fila de la hoja de cálculo o el rango con nombre contiene los nombres de las columnas, puede especificar que Access trate los datos de la primera fila como nombres de campo durante la operación de vinculación. Si no hay nombres de columna en la hoja de cálculo, o si un nombre de columna determinado infringe las reglas de nombres de Access, Access asigna un nombre válido a cada campo correspondiente. - Cierre el archivo de origen si está abierto.
Preparar la base de datos de destino
- Abra la base de datos en la que desea crear el vínculo. Asegúrese de que la base de datos no es de solo lectura y de que tiene los permisos necesarios para realizar cambios en ella.
- Si no desea almacenar el vínculo en ninguna de las bases de datos existentes, cree una base de datos en blanco: Haga clic en la pestaña Archivo, en Nuevo y, a continuación, haga clic en Base de datos en blanco. Nota: Si usa Access 2007, haga clic en el botón Microsoft Office y, a continuación, haga clic en Nuevo.
Ya está listo para iniciar la operación de vinculación.
Crear el vínculo
- La ubicación del asistente para la importación o vinculación es ligeramente diferente según la versión de Access. Elija los pasos que coincidan con su versión de Access:
- Si está usando la versión más reciente de la versión de suscripción de Office 365 de Access, en la pestaña Datos externos, en el grupo Importar y vincular, haga clic en Nuevo origen de datos > Archivo de origen > Excel.
- Si está utilizando Access 2016, Access 2013 o Access 2010, en la pestaña Datos externos, en el grupo Importar y vincular, haga clic en Excel.
- Si está utilizando Access 2007, en la pestaña Datos externos, en el grupo Importar, haga clic en Excel.
Nota: La pestaña Datos externos no está disponible a menos que esté abierta una base de datos. - En el cuadro de diálogo Obtener datos externos - Hoja de cálculo de Excel, en el cuadro Nombre de archivo especifique el nombre del archivo de origen de Excel.
- Seleccione Vincular al origen de datos creando una tabla vinculada y haga clic en Aceptar.Se inicia el Asistente para vinculación de hojas de cálculo para guiarle durante el proceso de vinculación.
- En la primera página del Asistente, seleccione una hoja de cálculo o un rango con nombre y haga clic en Siguiente.
- Si la primera fila de la hoja de cálculo o del rango de origen contiene los nombres de campo, seleccione Primera fila contiene encabezados de columna. Access utiliza estos encabezados de columna para asignar nombres a los campos de la tabla. Si un nombre de columna incluye algunos caracteres especiales, no se puede utilizar como nombre de campo en Access. En estos casos, aparece un mensaje de error que le indica que Access asignará un nombre válido para el campo. Haga clic en Aceptar para continuar.
- En la página final del Asistente, especifique un nombre para la tabla vinculada y haga clic en Finalizar. Si la tabla con el nombre especificado ya existe, se le pregunta si desea sobrescribir la tabla o consulta existente. Haga clic en Sí si desea sobrescribirla o en No para especificar un nombre diferente.Access intenta crear la tabla vinculada. Si la operación se realiza correctamente, Access muestra el mensaje Se ha terminado de vincular la tabla.
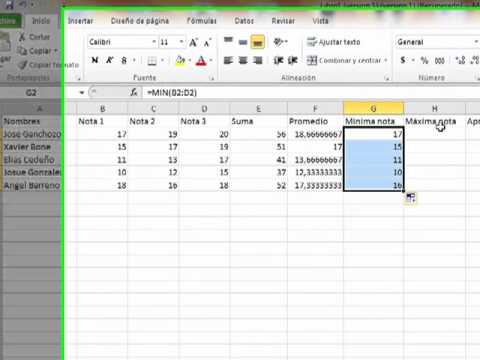
VIDEO 1
VIDEO 2