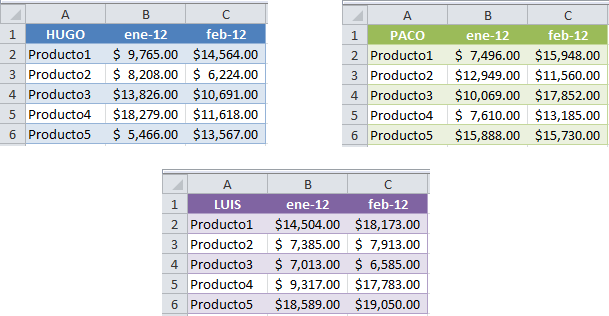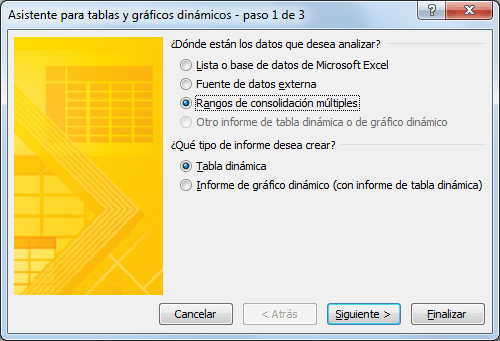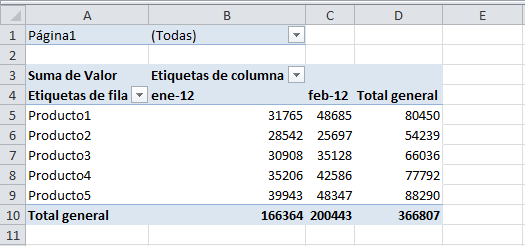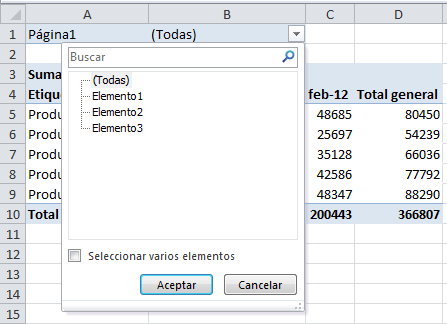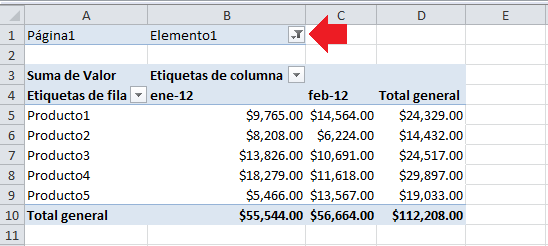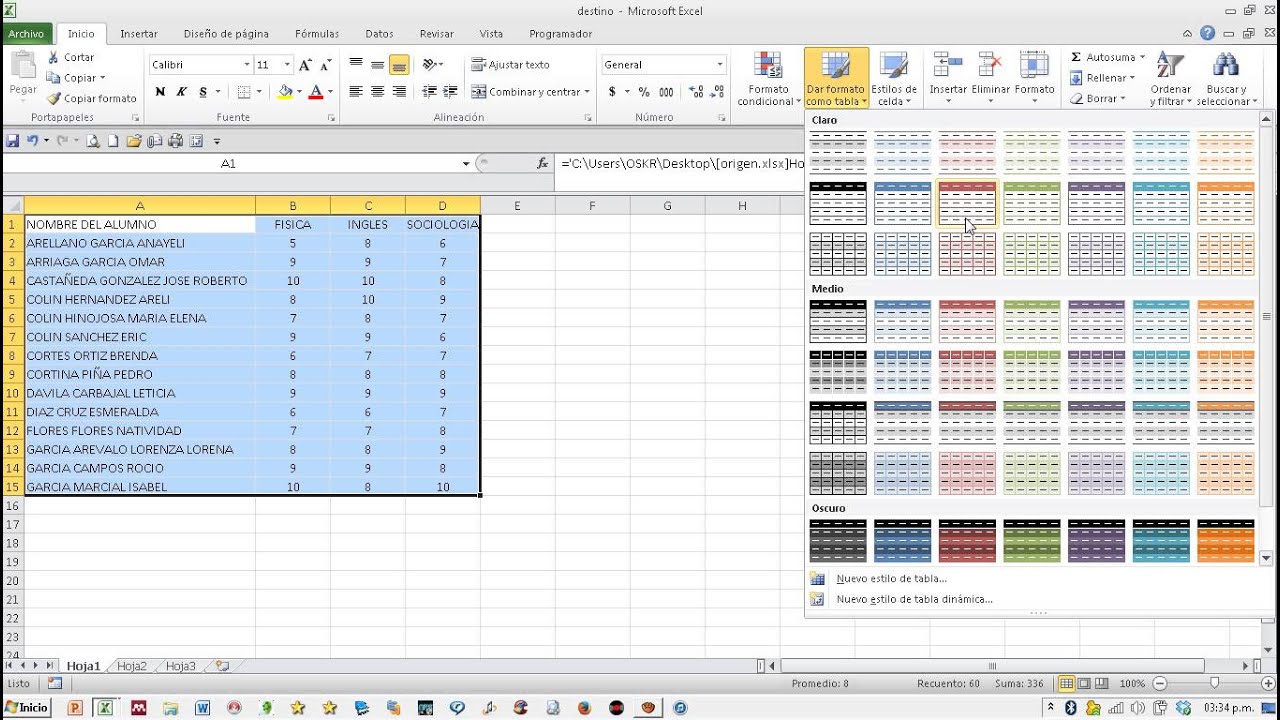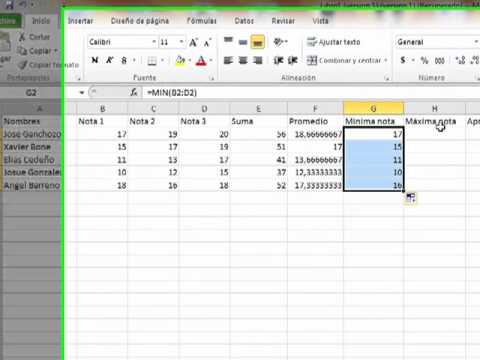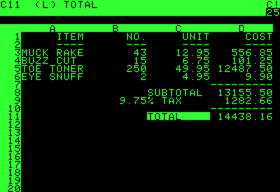¿QUE ES UNA GRÁFICA?
En un gráfico de barras se pueden trazar datos que se organizan en columnas o filas de una hoja de cálculo. Este tipo de gráfico muestra comparaciones entre elementos individuales. En un gráfico de barras, las categorías se organizan típicamente a lo largo del eje vertical y los valores a lo largo del eje horizontal.
¿COMO INSERTAR GRÁFICAS?
Para crear un gráfico básico, seleccione cualquier parte del rango que quiera representar y, a continuación, haga clic en el tipo de gráfico que desee en la pestaña Insertar del grupo Gráficos de la cinta. También puede presionar Alt+F1 en Excelpara crear automáticamente un gráfico de columnas básico.
TITULO:Al crear un gráfico enExcel Online, no siempre se muestra un título de gráfico, incluso cuando los datos incluyen uno. Puede agregar o editar un título de gráfico manualmente y colocarlo en o encima del gráfico. ... Haga clic enTítulo superpuesto centrado o Encima del gráfico.
ETIQUETAS:Las etiquetas en Excel sirven para diferenciar un documento que tienes en una hoja o en otra, puedes ponerles diferentes colores a cada etiqueta y cambiarle de nombre a hoja 1, hoja 2, etc., haciendo de esta manera más fácil la búsqueda de cada documento que tengas en cada hoja diferente.
SERIES:Una serie de datos es una fila o columna de números que se especifican en una hoja de cálculo y representar en el gráfico, como una lista de beneficios trimestrales. Gráficos de Office siempre están asociados a una hoja de Excel.
LINEAS DE DIVISIÓN:Las líneas de cuadrícula son las líneas delgadas que demarcan las celdas. Se usan para distinguir las celdas en la hoja. ... De forma predeterminada, las líneas de división se muestran en las hojas con un color asignado por Excel. Si lo desea, puede cambiar el color de las líneas de división para una hoja determinada.
Gráficos de columna.-Utilizada para mostrar variaciones de datos en un periodo de tiempo con mayor facilidad y entendimiento, generalmente las categorías van en el eje horizontal y los valores en el eje vertical.
Gráficos de lineas.- Utilizado comúnmente para representar grandes cantidades de datos que varían en un periodo continuado de tiempo, datos de categoría en el eje horizontal, y datos de valores eje vertical, para cada categoría hay un color de linea que se quiebra al cambiar de valor para la siguiente variación de valor.
Gráficos Circulares.- Su utilización se la requiere en datos de porcentajes, ya que este gráfico es uno solo, pero su 100% esta repartido según la cantidad de categorías que se este utilizando.
Gráfico de Barras.- Implementado para hacer comparaciones entre elementos individuales, tales como: magnitudes, evolución en el tiempo, etc. Son semejantes a los gráficos de columnas.
Gráfico de Áreas.- Al igual que los gráficos de líneas, comúnmente se los utiliza en las variaciones de datos de periodos continuos.
Gráficos de tipos XY Dispersión.- Este tipo de gráfico se lo recomienda utilizar cuando hay muchos puntos de datos en el eje horizontal, hay tres tipos de gráficos de dispersión: gráfico XY de dispersión, dispersión con puntos de datos conectados por líneas y dispersión con puntos de datos conectados por líneas suavizadas.
Gráfico de Superficie.- Este tipo de gráfico visualiza mejor la evolución entre dos o más categorías siempre y cuando existan diferencias.
Gráfico de anillos.- Muestra un porcentaje del total similar al gráfico circular, aquí podemos enfocar según el número de datos el tamaño del compartimento del anillo.
Gráfico de Burbuja.- Es como un gráfico de líneas en donde los puntos son remplazados por burbujas; pero en este caso, para la interpretación de los datos, también cuenta el tamaño de cada burbuja.
Gráfico Radial.- Se lo utiliza como herramienta de comprobación de datos, a diferencia de los demás, este utiliza la circunferencia del gráfico como eje X.